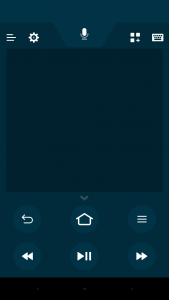The Amazon Fire TV Stick and Amazon Fire TV Stick 4K are two of the most popular streaming devices for available. Streaming media devices like the Amazon Fire TV Sticks, Roku, and the Google Chromecast are great for people who are looking to cut the cord on their cable service and save some money each and every month.
Nine months ago, a friend who was moving gave me his flat screen television. After using it once to watch a movie the week after I got it, the TV has sat in the living room unused ever since. During this past Prime Day 2019, I picked up an Amazon Fire Stick to use with the TV since I don’t subscribe to cable TV service.
The regular Fire TV Stick is on its second generation. It was released in 2016 and is currently for sale on Amazon for $39.99.
For $10 more, you can get the third generation Fire TV Stick 4K. The difference between the regular Fire Stick and the 4K is the previous version only supports resolutions up to 1080p. The 4K has a faster processor and supports 4K Ultra HD.
I choose the older version of the Fire Stick because my TV’s resolution is 1080p and I don’t watch enough TV to need the faster version. Here is my review and thoughts on the Amazon Fire TV Stick.
Table of Contents
What’s In The Box

Amazon has managed to pack a lot of stuff into the box. The Fire TV Stick comes with just about everything you need to get up and running.
You get the updated Alexa voice remote, two AAA batteries, quick start guide, 5-foot micro USB cable, 1A ~5V power adapter, and a HDMI extender cable.
The biggest change for 2019 for the second generation Fire TV Stick is the updated remote from the 4K model. Made available in January 2019, this new remote added the power, volume, and mute buttons for the television to the remote. I found this a major plus as this is one less remote to keep track of. Remotes always seem to end up missing and later found hanging out in the fridge with the snacks.
Installation
Installing the Fire Stick is extremely straightforward.
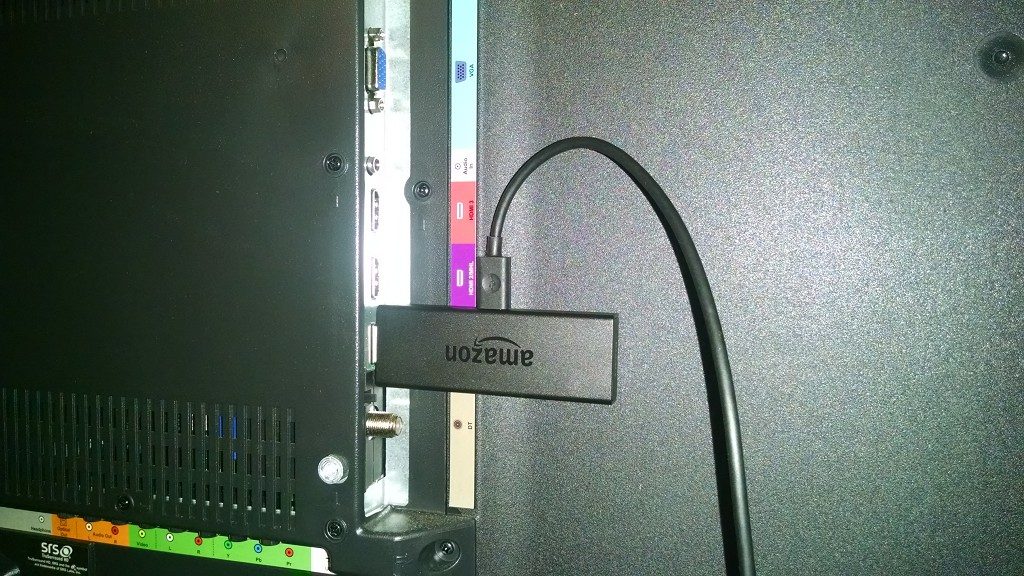
You can either plug the Fire Stick directly into an available HDMI port on the back of your TV or use the HDMI extender. I found the Fire Stick was just wide enough where it did not fit next to a port that was already occupied by a HDMI cable on my TV. This is where the extender comes in handy. Amazon also recommends using the extender if you have signal issues with Wi-Fi.
Next step is to plug in the power using the USB cable. It is recommended that you plug the USB cable to the included power adapter rather than the USB port on your TV. I tried it both ways and they both worked. The power adapter is the preferred method though should the Fire Stick require more power than the USB port can provide. When plugged into the television’s USB, my Fire Stick would pop up a notice recommending the adapter if I try check for firmware updates.
Plugging the Fire TV Stick into the power adapter means it will constantly powered-on although in sleep mode when not in use, still sucking in power like an energy vampire. On the upside, the Fire TV Stick will be able to automatically download updates in the background and you will never need to wait for it to boot up. From powered-off status, I timed it and it takes the Fire Stick about 30 seconds to start up until the home screen appears.
Now put in the batteries into the remote. I found the plastic of the remote was slippery and a bit difficult to get a good grip on the battery cover to slide it off. Other people on Amazon’s reviews have mentioned the same thing. Wedging a fingernail into the gap across the back got it loose.
Setting Up The Fire TV Stick
When I turned on my TV and selected HDMI input, the Fire Stick was already up and running with a prompt to sync the remote to the stick. This involved holding down the home button for 10 seconds. If nothing occurs, which happened to me since I used a couple rechargeable batteries (saving money!) I had sitting around, you should try a set of fresh batteries.
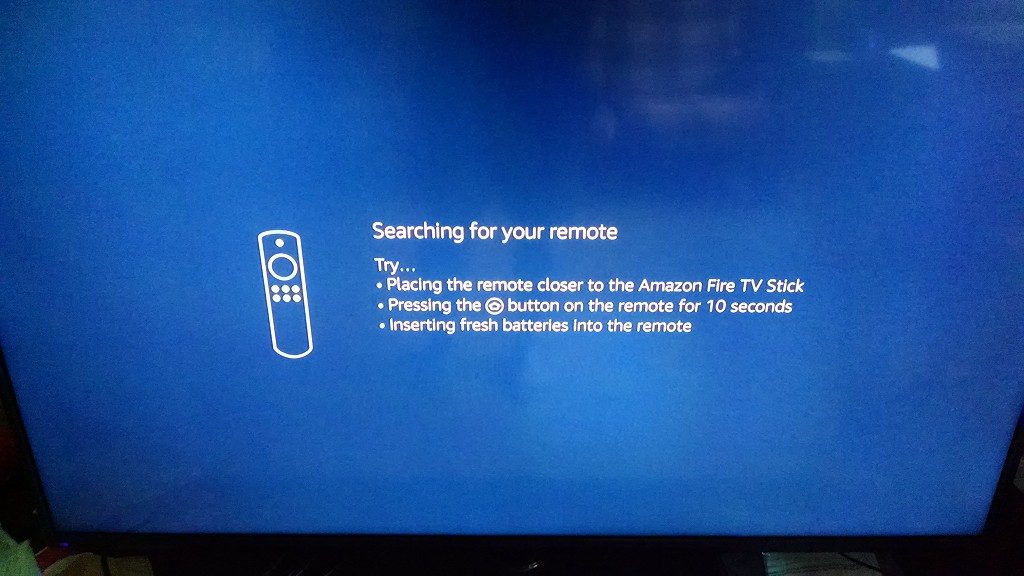
Using the navigation wheel, I next selected English as my language.
Next the device automatically searched for available Wi-Fi networks. After entering the Wi-Fi password, it downloaded the latest firmware update, rebooted, and prompted me to sign in to my Amazon account.
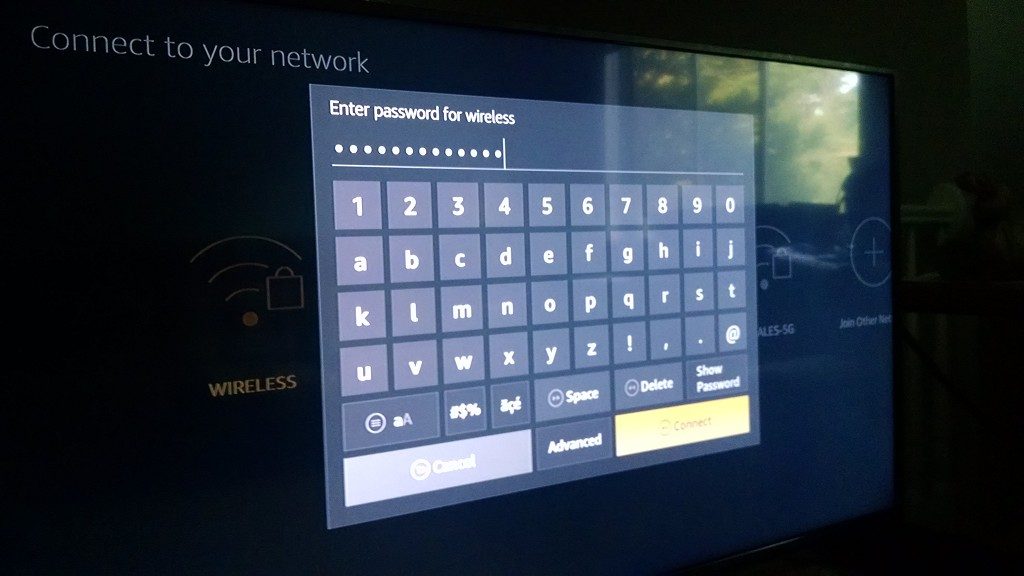
The next step asks if you wish to enable parental controls by setting a PIN for purchasing content, launching apps, or adding viewing restrictions. I set a PIN to protect purchases to avoid accidental or unwanted purchases on my Amazon account and left the rest disabled.
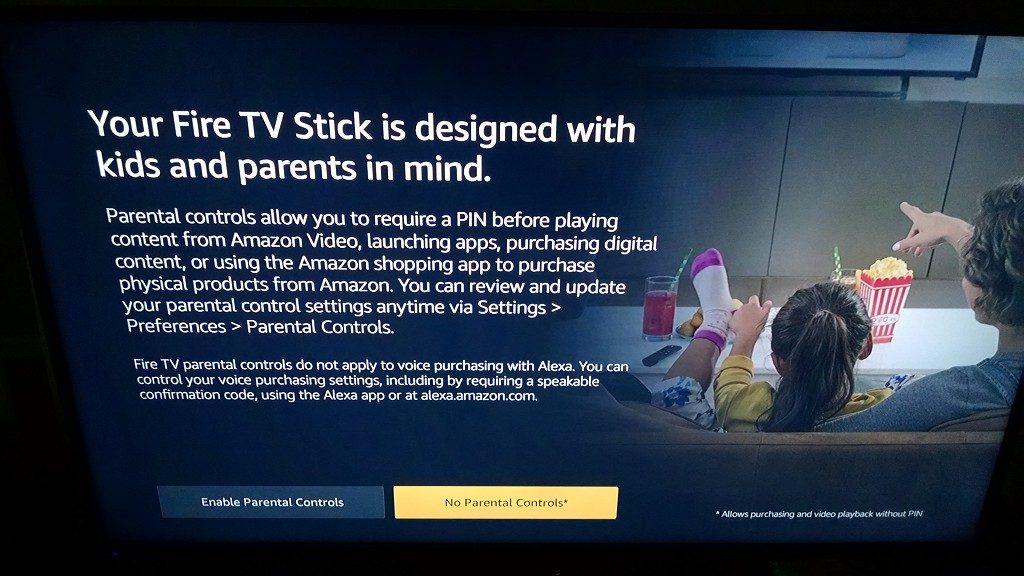
The Fire TV Stick then goes through an automated process to sync the remote to the TV. After, it asks you to confirm that the volume is changeable with the remote using the volume up and down buttons.
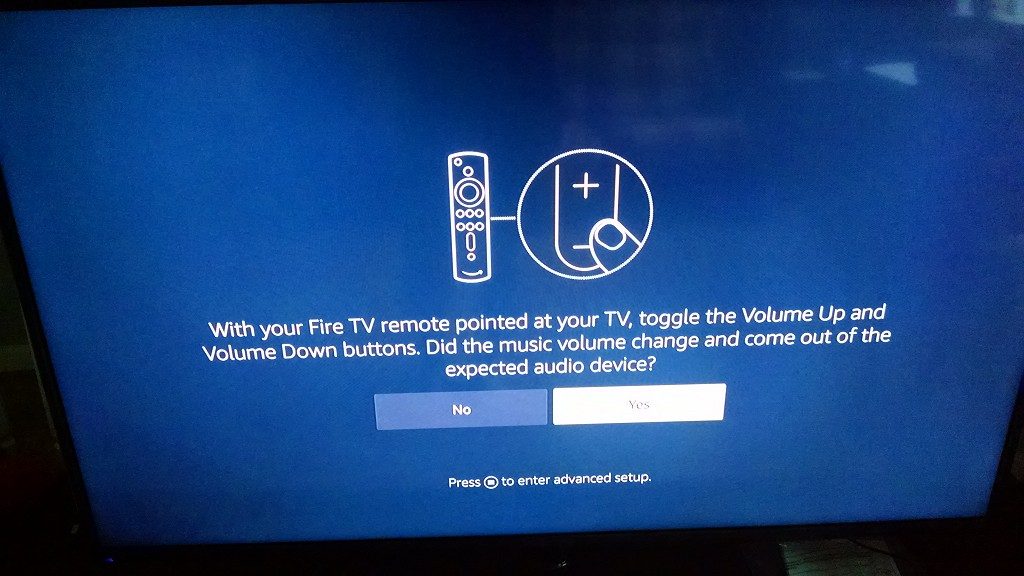
After going through the setup process, there was a short video demonstrating the features of the Fire Stick and then the home screen appeared.
The Home Screen
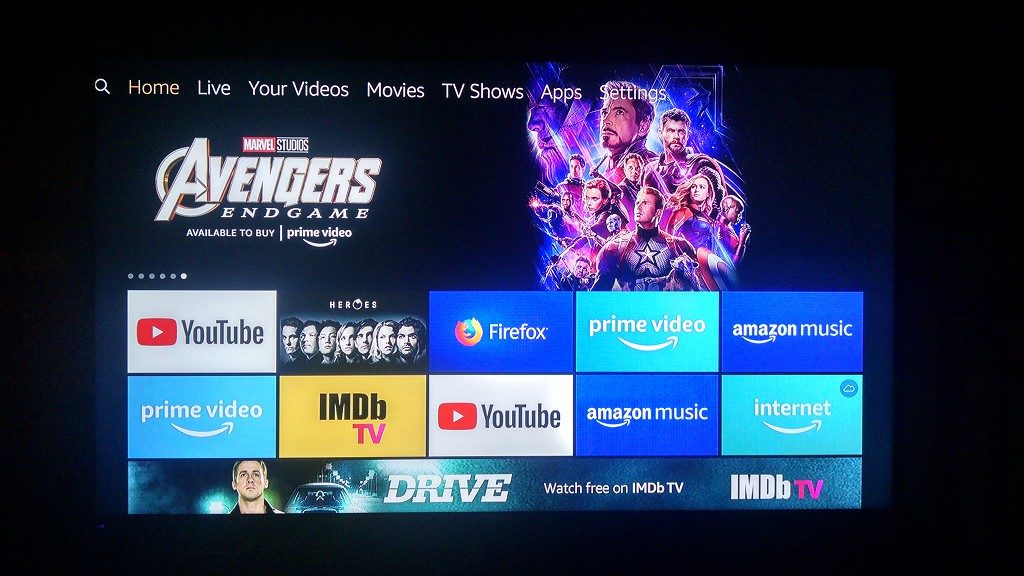
The home screen is pretty straightforward, with priority given to Amazon content. There were some default apps already installed, like Netflix and Hulu.
I proceeded to uninstall any apps for pay services that I don’t plan on using. Some, like the Amazon apps can’t be removed.
As you will probably notice above, there are three rows viewable on the main home screen. The first row is your most recently used apps. The second is your installed apps and channels. This is followed by an ad that is up front and in your face, which is a mild annoyance.
Apps and Channels
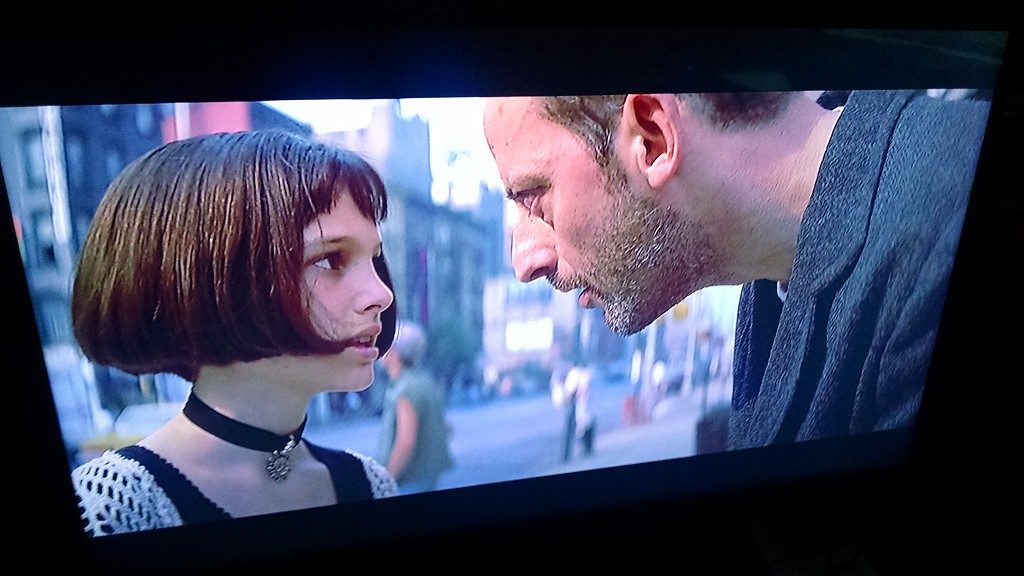
Can you really cut the cord on cable TV with an Amazon Fire TV Stick? I would say yes, it’s possible. You just need to know what channels to install.
My first recommendation is to install the Pluto TV and Tubi TV apps. On my Fire Stick, IMDb TV was already pre-installed. These apps are all free on the Amazon Appstore. They are ad-supported, with no subscription fees so you won’t even need to pay for Netflix.
Pluto TV is owned by Viacom and there are over 100+ live TV channels to choose from. There are TV shows, movies, kids and news channels. You can browse what is currently playing using the channel guide similar to what you are used to on cable. There is also an option to pick from movies and shows on demand.
Tubi TV is a free TV and movie streaming service with over 50,000 titles available on demand. You never have to worry about reaching for a credit card because the service is 100% ad-supported. Sometimes there are commercials in the beginning before the movie, and there are short commercial breaks in the middle for 30 to 45 seconds. You can search for movies or browse them by categories. I found they had a lot of anime titles available.
IMDb TV is Amazon’s offering of free TV shows and movies available anytime with ads interspaced in the video. Watch movies and shows like Leon the Professional and the entire four seasons of Heroes on IMDb TV.
I watch a lot of YouTube on the computer and as of July 2019, the official YouTube app is back on the Amazon Appstore. It was originally removed in late 2017 due to a feud between Amazon and Google after Amazon refused to carry Google’s competing products like Chromecast and Home on its online store.
Browse the Internet
The Fire Stick comes installed with Amazon’s Silk browser or you can install Firefox for free from the App Store.
I found navigating websites using the remote isn’t as smooth as using the mouse or a touchscreen. The navigation wheel is only able to move up, down, left, and right but not diagonally. To navigate to links, you will have to move over, then up or down until the cursor is over to the link. Often times I would miss the link and will have to click over a few times to get it right.
Accessing the internet on the television is fine for quick web browsing when you aren’t at the computer or have your phone handy.
Alexa Voice Control and Integration
Lets face it. Navigating and typing in titles of movies you want to watch is slow and cumbersome. With the Alexa voice support, you can hold down the voice button and tell the Fire Stick what you want. Then let go of the button and watch Alexa do all the hard work.
Having the Alexa voice control remote is like having an Amazon Echo in the palm of your hand. You can ask Alexa for things like what time it is; what the weather forecast is in your location; when is sunrise or sunset; when will Avengers: Endgame be released on Blu-ray; play Imagine Dragons’ Radioactive on YouTube; or even what time your neighborhood Costco opens or closes.
By saying the name of the movie, TV show, actor, director, etc, you can use your voice to search for whatever content you want.
You can also give commands to fast forward or rewind a particular number of minutes or seconds when you are streaming a movie. This beats holding down the fast forward button and waiting.
If you have an Echo, Echo Dot, or other Echo speaker in the same room as your television, you can integrate your Fire TV Stick with the Echo and control your TV with your voice without even needing the remote.
Hate yelling to Alexa when you are at the other end of the room? Since the remote operates on Bluetooth, you don’t have to be anywhere near your TV to use the Alexa features as long as you can hear the TV and the remote is in your hand. There is even a little flashing blue light on the remote showing Alexa is working after saying your command.
Display Mirroring
Display mirroring allows you to wirelessly display the contents of a phone, tablet, or computer screen on your television.
The quickest way to enable screen mirroring on the Fire Stick is to hold down the home button on the remote for a few seconds. This menu is available anywhere, no matter what you are doing or watching on an app.
The other option is to navigate to Settings > Display & Sounds, and scroll down to the Enable Display Mirror option.
Next you will need to go to your device and find the option to cast the screen and select the Fire TV Stick as the destination.
I tried to stream a movie from my tablet to the television via the Fire Stick and while it worked, there was a stutter in the playback every few seconds.
Fire TV Stick Control With Your Phone
If you don’t want to deal with yet another remote or you’ve lost or broken your Fire TV remote, the Amazon Fire TV app lets you control your Fire Stick from your Android or iPhone using Wi-Fi.
You get a simple navigation screen with the standard buttons with a trackpad in the middle. You also get a keyboard for easier text entry. No more hunting and pecking using the remote wheel.
There is also a microphone for voice control and Alexa. For quicker application launches, there is an app menu with a list of all the apps installed on your Fire Stick.
Other Considerations
If you are a huge television watcher, the Fire TV Stick has an option to enable data monitoring. Consider activating this if your internet service provider has quotas on the amount of bandwidth you can consume.
You don’t want to get a big surprise internet bill at the end of the month. With Comcast I have 1 terabyte of data per month limit with additional 50 gigabytes blocks for $10 each.
The data monitor lets you set an alert when you’ve hit a certain amount of data during the month and you can enter the day the billing cycle restarts.
If you are planning to cancel your cable service and you or your household watches a lot of TV, you may want do some math to see if you might need a faster internet plan or bigger data cap.
For Netflix you will need a minimum bandwidth of 0.50 megabits per second (Mbps), and Netflix recommends 1.5 Mbps. For DVD quality streaming, you will need 3 Mbps, and 5 Mbps for HD quality. From Netflix’s help page, expect 1 GB of data per hour per stream for 480p standard definition and 3 GB per hour for 1080p HD video.
Why Choose A Fire TV Stick or Streaming Player
Streaming devices are a great low-cost solution for turning your non-smart TV into a smart TV with access to a limitless amount of content over the internet.
I would even say getting one of these is a better choice than paying extra for a “smart” TV. With a smart TV, you are dependent on the manufacturer to keep the TV’s software updated as things change.
By getting a streaming stick or dongle, you can easily purchase a new device for a fraction of the cost of a new TV when things get outdated or too slow.
Closing $ense
The $40 Amazon Fire TV Stick is a great bargain for turning your regular television into a smart television. For faster response times and future-proofing your purchase if you think you might get a 4K TV, consider the Fire TV Stick 4K for just $10 more.
With the same Alexa technology used in Amazon’s Echo’s, you get excellent voice recognition. If you have other Amazon devices in your home or are an Amazon Prime subscriber, it is a no-brainer.
If you can wait until Prime Day or Black Friday, you can probably get an even better deal.
Do you still have an old school CRT (cathode ray tube) television? Or maybe your grandparents do and they don’t want to get rid of it. You can bring them into the 21st century without throwing out the tube TV or buying an expensive new flat panel TV by getting a HDMI to AV converter to use with the Fire Stick or other HDMI streaming device and the tube TV. However, the best option would be to go to Walmart and pick up a Roku Express+ for $35 and has the RCA cables to work with older TVs.
Do you have a streaming media device? Is it an Amazon Fire Stick, Roku, Google Chromecast, or something else? Have you dropped your cable service? What streaming stick and apps do you recommend?